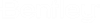Import Section from CAD File
In CAD import dialog chosen CAD files are listed. Cross sections need to be meshed before they can be imported to the Modeler.
Note: Cross sections from CAD file should:
- not contain any constraint lines except closed holes,
- contain only closed outer boundaries which can contain only closed holes,
- contain only boundaries that do not touch.
- Add files to the list. It is impossible to import cross section at this stage yet, because no mesh exist. Preview window shows boundaries of selected CAD model by yellow color.
- Select file and generate a mesh. Button Generate mesh becomes enabled after selecting the file in the list and user can mesh the shape. User should see the faces colored by white if meshing succeeds. Later on user can change any parameter and mesh will be automatically recalculated.
- Import mesh to the Modeler. Button Import is enabled after meshing and user can import generated cross section to the Modeler. CAD file is removed from the list if import succeeds.